این را تصور کنید – برای یک سفر یک هفتهای به کوهستان چمدانهایتان را جمعآوری میکنید و متوجه میشوید که در آنجا، باید کارهایی را که فقط میتوانید روی دسکتاپ انجام دهید، تمام کنید. متأسفانه، دیگر نمیتوانید لپتاپ را در کیف خود بفشارید، و همچنین تمایلی به آوردن یک دستگاه گرانقیمت در فضای بیرونی ناهموار ندارید. در آن صورت، بهترین جایگزین این است که به جای آن یک Raspberry Pi بسته بندی کنید.
جمع و جور اما قدرتمند است و تقریباً می تواند اکثر کارهایی را که معمولاً در رایانه های Windows یا Mac انجام می شود انجام دهد. فقط باید برخی از لوازم جانبی Raspberry Pi مانند مانیتور، صفحه کلید و ماوس را به برد خود وصل کنید و همه چیز آماده است. با این حال، نمیتوانید فقط یک مانیتور دسکتاپ استاندارد را برای استفاده با Pi خود نگه دارید. میتوانید به سراغ گزینههای قابل حمل دیگری مانند صفحه نمایش رسمی لمسی هفت اینچی بروید، اما اگر واقعاً میخواهید تا حد امکان سبک باشید، یک نمایشگر کوچکتر هم وجود دارد که میتوانید از آن استفاده کنید: آیفون خود. از نظر نرمافزاری، این راهاندازی تنها به سه برنامه نیاز دارد: Raspberry Pi Imager، Termius و RealVNC Viewer. ما شما را با نحوه استفاده از آیفون به عنوان مانیتور برای Raspberry Pi آشنا خواهیم کرد.
مرحله 1: Raspberry Pi را برای اتصال بی سیم پیکربندی کنید
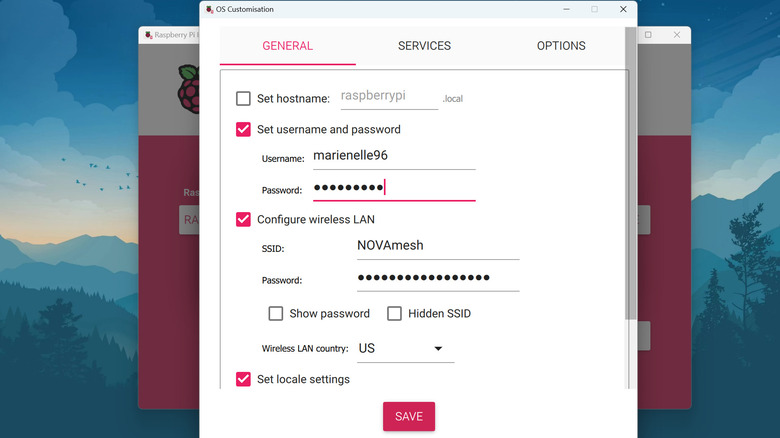
شما Raspberry Pi و iPhone خود را به صورت بی سیم متصل خواهید کرد، بنابراین مهم است که برد شما از قبل برای چنین اتصالی تنظیم شده باشد. در اینجا چیزی است که شما باید انجام دهید:
- Raspberry Pi Imager را روی دسکتاپ خود نصب کنید.
- با استفاده از Raspberry Pi Imager، سیستم عامل Raspberry Pi را به کارت microSD خود فلش کنید.
- کارت microSD را در رایانه خود قرار دهید.
- برنامه را اجرا کنید.
- دستگاه و سیستم عامل Raspberry Pi خود را انتخاب کنید.
- کارت microSD خود را به عنوان فضای ذخیره سازی انتخاب کنید.
- Next را فشار دهید.
- در کادر محاوره ای استفاده از سفارشی سازی سیستم عامل، روی ویرایش تنظیمات کلیک کنید.
- با استفاده از نام کاربری و رمز عبور دلخواه خود، «تنظیم نام کاربری و رمز عبور» را فعال کنید.
- “پیکربندی شبکه بی سیم” را با نام Wi-Fi خود به عنوان SSID، رمز عبور Wi-Fi خود به عنوان رمز عبور و کد کشور خود به عنوان کشور شبکه بی سیم را روشن کنید.
- “تنظیم تنظیمات محلی” را با منطقه زمانی صحیح فعال کنید.
- به تب Services بروید.
- کادر فعال کردن SSH را علامت بزنید.
- Use password authentication را انتخاب کنید.
- روی Save کلیک کنید تا از پنجره سفارشی سازی سیستم عامل خارج شوید.
- بله را فشار دهید تا تنظیمات سفارشی خود را اعمال کنید.
- برای ادامه روند فلش کردن، دوباره روی Yes کلیک کنید.
- پس از انجام این کار، کارت microSD خود را خارج کنید.
- آن را در Pi خود قرار دهید.
- برد را روشن کنید
- لوازم جانبی خود مانند صفحه کلید و ماوس را به هم متصل کنید تا Pi به عنوان یک رایانه کاملاً کاربردی باشد.
مرحله 2: آیفون خود را راه اندازی کنید
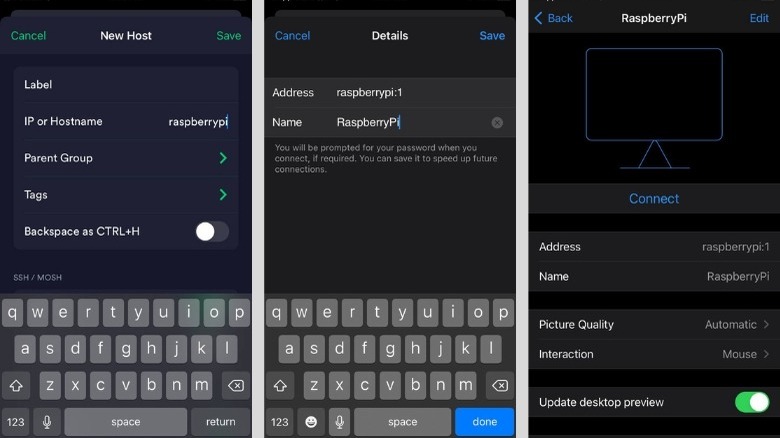
با آماده شدن Raspberry Pi، زمان پیکربندی آیفون و سپس اتصال آن به برد فرا رسیده است. برای انجام این کار مراحل زیر را دنبال کنید:
- در آیفون خود، Termius را برای اجرای دستورات ترمینال و RealVNC Viewer را برای نمایش صفحه نمایش Pi در دستگاه تلفن همراه خود نصب کنید و برد Raspberry Pi خود را از راه دور مدیریت کنید.
- Termius را راه اندازی کنید.
- روی New Host ضربه بزنید.
- Raspberrypi را در قسمت Hostname تایپ کنید.
- ذخیره را در گوشه بالا سمت راست فشار دهید.
- در صفحه Hosts، هاست raspberrypi را که ایجاد کرده اید انتخاب کنید.
- با نام کاربری و رمز عبور وارد شوید. اکنون باید بتوانید به رابط خط فرمان Pi خود دسترسی داشته باشید.
- در خط فرمان تایپ کنید sudo apt-get نصب سرور tightvnc.
- برای نصب نرم افزار tightvncserver کلید Enter را فشار دهید. از این برای اتصال به RealVNC Viewer در گوشی خود استفاده خواهید کرد.
- سرور tightvnc را راه اندازی کنید.
- در tightvncserver تایپ کنید.
- Enter را فشار دهید.
- رمز عبور هشت کاراکتری خود را تنظیم کنید.
- N را تایپ کنید تا از ایجاد رمز عبور فقط برای مشاهده صرفنظر کنید.
- به مقدار جدید دسکتاپ برای Pi خود توجه کنید (معمولاً raspberrypi: 1).
- از برنامه Termius خارج شوید.
- RealVNC Viewer را راه اندازی کنید.
- روی نماد مثبت در بالا سمت راست ضربه بزنید.
- مقدار جدید دسکتاپ خود را به عنوان آدرس و نام دلخواه خود را در قسمت نام وارد کنید.
- ذخیره را بزنید.
- برای اتصال به Raspberry Pi خود روی Connect ضربه بزنید.
- در صفحه رمزگذاری، Connect را فشار دهید.
- در صفحه Authentication رمز عبور tightvncserver خود را وارد کنید.
- (اختیاری) ذخیره رمز عبور را فعال کنید، بنابراین لازم نیست رمز عبور خود را هر بار تایپ کنید.
- برای ادامه اتصال، Continue را فشار دهید. رابط کاربری گرافیکی دسکتاپ Pi شما اکنون باید بر روی صفحه نمایش آیفون شما نمایش داده شود.
- طبق معمول از Pi استفاده کنید.




