از زمان ادغام دوربین ها در دستگاه های تلفن همراه، گرفتن عکس با تلفن خود به جای دوربین اختصاصی استاندارد به طبیعت دوم تبدیل شده است. این به سادگی راحت تر است، به خصوص به دو دلیل. اول، شما دستگاه خود را تقریباً 24 ساعته و 7 روز هفته با خود دارید، و ثبت لحظهها را به آسانی گرفتن گوشی از کیفتان آسان میکنید. به علاوه، دوربینهای داخلی دستگاههای تلفن همراه هر لحظه پیشرفتهتر میشوند، بنابراین گرفتن عکسهای باکیفیت فقط با گوشی شما در حال حاضر امری مسلم است.
اما علاوه بر گرفتن عکسهای عالی، تلفنهای همراه توانایی ویرایش مستقیم آنها را نیز دارند. دیگر نیازی به انتقال به رایانه یا خرید یک برنامه ویرایشگر عکس دسکتاپ گران قیمت نیست. این می تواند نجات دهنده باشد، به ویژه برای کارهای ساده مانند حذف پس زمینه عکس های شما، مثلاً برای یک تصویر شناسنامه یا مطالب بازاریابی. مطمئناً، همیشه میتوانید پسزمینه عکسهای خود را در ویندوز، مک و هر دسکتاپ دیگری حذف کنید، اما انجام این کار در حال حرکت بسیار کاربردیتر است. بسیاری از بهترین گوشیهای اندرویدی از قبل میتوانند این کار را انجام دهند، مانند Samsung Galaxy S24 Ultra و Google Pixel 8 Pro. اما، اگر تلفنی دارید که ندارد، یا اگر میخواهید ابزارهای مختلفی را امتحان کنید، در اینجا شش راه برای پاک کردن پسزمینه عکسهایتان در اندروید وجود دارد.
از Microsoft Designer استفاده کنید
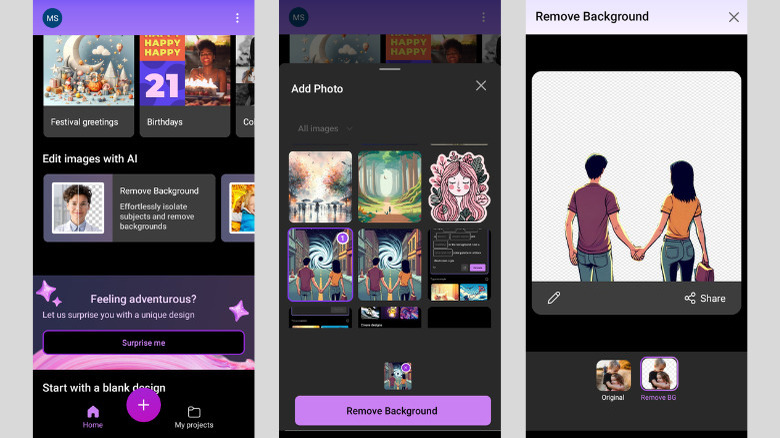
Microsoft Designer یک برنامه رایگان طراحی گرافیکی است که به شما کمک میکند تصاویر و طرحهای تولید شده با هوش مصنوعی را برای پستهای رسانههای اجتماعی، تبریک تولد و سایر نیازهای خود ایجاد کنید. در حالی که در هسته خود یک تولید کننده تصویر هوش مصنوعی است، ابزارهای ویرایش عکس دیگری مانند پاک کننده پس زمینه تصویر را نیز دارد. در اینجا نحوه استفاده از این ابزار برای پاک کردن پسزمینه عکسهای خود در اندروید آمده است:
- برنامه بتای Microsoft Designer را از فروشگاه Google Play دانلود کنید.
- ایمیل و گذرواژه حساب مایکروسافت خود را برای ورود وارد کنید. اگر هنوز حسابی ندارید، برای انجام این کار «اکنون ایجاد کنید» را فشار دهید.
- در صفحه اصلی برنامه، به قسمت ویرایش با هوش مصنوعی بروید.
- حذف پس زمینه را انتخاب کنید.
- به Microsoft Designer اجازه دسترسی به عکس ها و رسانه های خود را بدهید.
- عکسی را که می خواهید پس زمینه آن را حذف کنید پیدا کنید.
- روی Remove Background ضربه بزنید. سپس هوش مصنوعی تصویر شما را تجزیه و تحلیل می کند و به طور خودکار آنچه را که فکر می کند پس زمینه است پاک می کند.
- برای افزودن جذابیت بیشتر به عکس بدون پسزمینه خود، نماد قلم را در پایین سمت چپ انتخاب کنید. سپس می توانید با ضربه زدن روی گزینه های مربوطه، رسانه، متن یا گرافیک را به تصویر خود اضافه کنید. همچنین میتوانید «ایدهها» را برای دیدن طرحهای گرافیکی که ممکن است بخواهید با عکس خود ایجاد کنید، انتخاب کنید. برای دانلود تصویر ویرایش شده، نماد اشتراک گذاری را در بالا سمت راست فشار دهید و ذخیره را انتخاب کنید.
- اگر از نتیجه اولیه راضی هستید و نیازی به ویرایش بیشتر تصویر ندارید، Share > Save را انتخاب کنید. همچنین می توانید انتخاب کنید که عکس را از طریق برنامه های رسانه اجتماعی مورد علاقه خود به اشتراک بگذارید.
از این راه حل Canva استفاده کنید
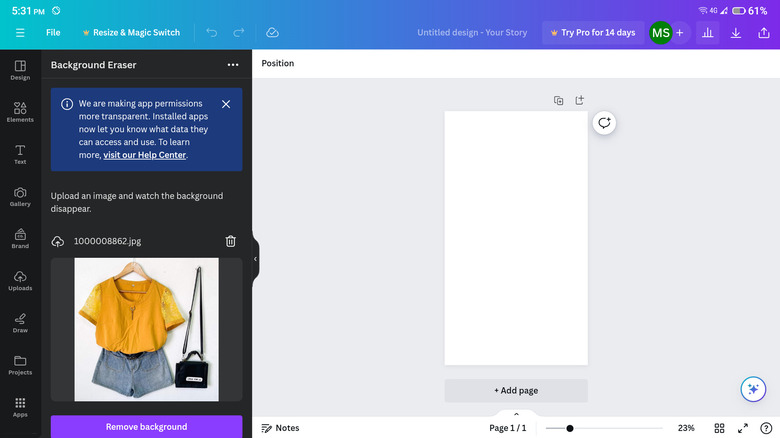
ابزار BG Remover یکی از ویژگی های محبوب همه در Canva است. متأسفانه، در پشت یک اشتراک قفل شده است، بنابراین فقط کاربران حرفه ای می توانند از آن لذت ببرند. اگر ترجیح میدهید که فقط برای پاک کردن پسزمینه تصاویرتان 15 دلار در ماه خرج نکنید، در واقع یک راهحل مخفی وجود دارد که میتوانید برای دریافت نسخه رایگان ابزار حذف پسزمینه هنوز در Canva انجام دهید. به سادگی این مراحل را دنبال کنید:
- Canva را از پلی استور دانلود کنید.
- برنامه را باز کنید.
- با حساب Google، Facebook، Microsoft، Clever یا ایمیل خود وارد شوید.
- روی نماد همبرگر در سمت چپ بالا ضربه بزنید تا منو باز شود.
- به Apps > Apps بروید.
- «پاککن پسزمینه» را جستجو کنید.
- روی اولین نتیجه (یکی با تصویر بز) ضربه بزنید.
- استفاده در طراحی جدید را فشار دهید.
- اندازه دلخواه خود را از میان گزینه های از پیش تعریف شده انتخاب کنید یا اندازه دلخواه را وارد کنید.
- در پنل Background Eraser در سمت چپ، روی Choose file ضربه بزنید.
- تصویر خود را آپلود کنید
- برای ادامه روی Remove background کلیک کنید.
پس از حذف پس زمینه، عکس ویرایش شده شما به طور خودکار روی بوم خالی چسبانده می شود. اندازه را با کشیدن گوشه ها و کناره های تصویر تنظیم کنید. همچنین میتوانید با سایر ابزارهای ویرایشی مفید Canva مانند فیلترها، جلوهها، برش هوشمند و عناصر (مانند برچسبها، عکسها، گرافیک) بازی کنید.
Adobe Creative Cloud می تواند کمک کند
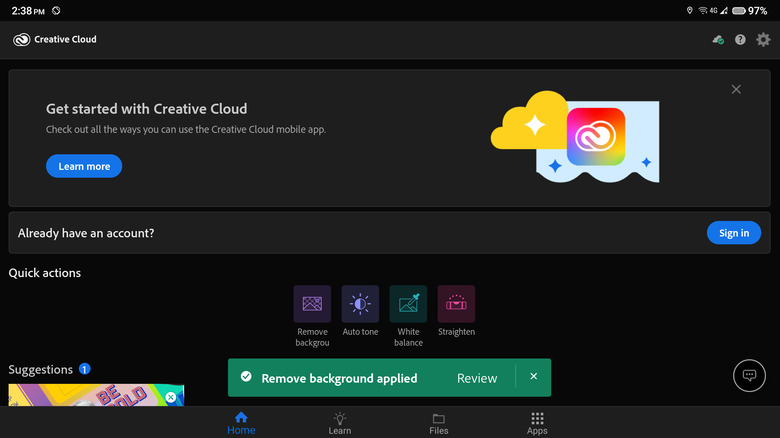
اگر از Photoshop، Lightroom یا هر محصول دیگری از Adobe استفاده می کنید، احتمالاً از قبل با Creative Cloud آشنا هستید. این یک فروشگاه یکجا برای همه چیزهای Adobe است که دسترسی آسان به مرور و دانلود برنامهها، مشاهده فایلهای ابری خود و کشف آموزشهای جامع در مورد نحوه استفاده از مجموعه ابزارهای Adobe را برای شما فراهم میکند. اما علاوه بر این، Creative Cloud با ویژگی های ساده ویرایش عکس نیز همراه است که یکی از آنها حذف پس زمینه است. این مراحل را برای پاک کردن پسزمینه تصویر خود در Creative Cloud دنبال کنید:
- Adobe Creative Cloud را از فروشگاه Play دریافت کنید.
- برنامه را راه اندازی کنید.
- در بخش اقدامات سریع در برگه صفحه اصلی، روی حذف پسزمینه ضربه بزنید.
- عکسی را که باید ویرایش کنید از فضای ذخیره سازی محلی خود انتخاب کنید.
- برای ادامه آپلود را فشار دهید. تصویر شما در Creative Cloud آپلود می شود و فرآیند حذف پس زمینه به طور خودکار شروع می شود. در حالی که این کار ادامه دارد، می توانید یک نشانگر پیشرفت را ببینید که دور نماد ابر در گوشه سمت راست بالای صفحه می چرخد.
- پس از تکمیل ویرایش، روی اعلانی که ظاهر می شود، Review را فشار دهید. با این کار تصویر ویرایش شده باز می شود. با این حال، اگر به طور تصادفی اعلان را بسته اید، همچنان می توانید با ضربه زدن روی نماد ابر در بالا به عکس ویرایش شده دسترسی داشته باشید.
- برای ذخیره عکس در حافظه محلی خود، به سادگی Save را بزنید.
CapCut فقط برای فیلم ها نیست
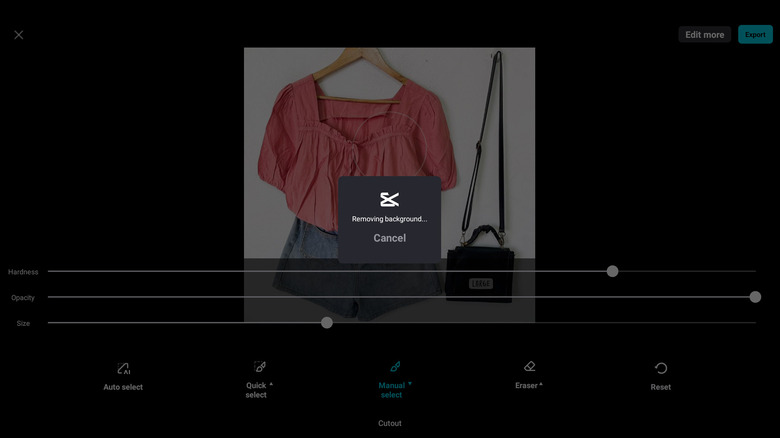
CapCut برنامه کاربردی همه افراد برای ساخت و ویرایش ویدیوهای TikTok، حلقههای یوتیوب و سایر محتوای ویدیویی کوتاه است، اما برای ویرایش تصاویر نیز به طرز شگفتآوری مفید است. برای استفاده از CapCut برای حذف پسزمینه عکسهای خود، کاری که باید انجام دهید این است:
- اگر قبلاً این کار را نکرده اید، CapCut را روی دستگاه اندرویدی خود نصب کنید.
- برنامه را باز کنید.
- به تب Edit بروید.
- برای مشاهده ابزارهای ویرایش بیشتر، Expand را در بالای صفحه فشار دهید.
- روی حذف پس زمینه از گزینه ها ضربه بزنید.
- عکسی را که می خواهید ویرایش کنید انتخاب کنید.
- ویرایش را در سمت راست پایین صفحه ضربه بزنید. سپس CapCut اشیایی را که حفظ می کند با یک پوشش سبز برجسته می کند.
- برای مشاهده بهتر اشیاء انتخاب شده، نماد پیش نمایش در سمت راست پایین تصویر را طولانی فشار دهید. این عکس را بدون پس زمینه به شما نشان می دهد.
- اگر CapCut برخی از نقاطی را که ترجیح میدهید در تصویر قرار دهید علامتگذاری نکرد، گزینه Quick Select را در پایین فشار دهید. اندازه قلم مو را تنظیم کنید و قسمت های مورد نظر را برجسته کنید. دوباره نماد پیش نمایش را طولانی فشار دهید تا بررسی کنید که آیا همه مناطق مورد نظر را انتخاب کرده اید یا خیر.
- اگر CapCut برخی از اشیاء را انتخاب می کند که نمی خواهید در تصویر نهایی قرار گیرند، Eraser را فشار دهید. قبل از پاک کردن نواحی ناخواسته، اندازه برس را تغییر دهید تا انتخاب دقیقی داشته باشید. نماد پیشنمایش را طولانی فشار دهید تا مناطقی را که ممکن است از دست داده باشید تأیید کنید.
- (اختیاری) روی Edit more ضربه بزنید تا ویرایشگر عکس CapCut باز شود، جایی که میتوانید یک پسزمینه رنگی ثابت به عکس خود اضافه کنید، برچسبها را اعمال کنید و اندازه تصویر را تغییر دهید.
- وقتی از خروجی راضی بودید، Export را در بالا فشار دهید تا تصویر در دستگاه شما ذخیره شود.
از PhotoRoom استفاده کنید
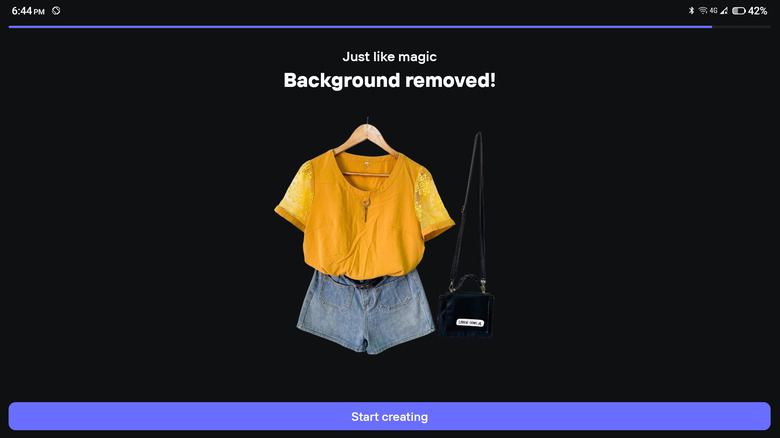
PhotoRoom با بیش از 50 میلیون دانلود و دو میلیون بررسی در فروشگاه Play، کم کم به یکی از بهترین ویرایشگرهای عکس مجهز به هوش مصنوعی تبدیل می شود. از جمله ویژگیهای محبوب آن حذف پسزمینه است که استفاده از آن آسان است و حتی برای مشترکین غیر PRO به صورت رایگان قابل دسترسی است. در اینجا یک راهنمای سریع گام به گام در مورد نحوه استفاده از PhotoRoom برای حذف پسزمینه تصاویر خود در اندروید آمده است:
- PhotoRoom را روی دستگاه خود نصب کنید.
- PhotoRoom را راه اندازی کنید.
- در صفحه خوش آمدگویی، Continue را فشار دهید.
- به سؤالات مربوط به ورود پاسخ دهید.
- هنگامی که به صفحه “شروع از یک عکس” رسیدید، روی انتخاب عکس ضربه بزنید.
- مجوزهای لازم را بدهید.
- تصویری را از فضای ذخیرهسازی خود انتخاب کنید یا روی دوربین ضربه بزنید تا عکس جدیدی بگیرید. سپس PhotoRoom بلافاصله پسزمینه خود را پاک میکند.
- برای رفتن به ویرایشگر عکس، روی Start create کلیک کنید.
- تصویر را به نقطه دلخواه خود روی بوم بکشید.
- برای تغییر اندازه تصویر، بزرگنمایی یا کوچکنمایی کنید. مطمئن شوید که آن را با واترمارک PhotoRoom همپوشانی ندهید تا بعدا راحتتر حذف شود.
- (اختیاری) با درج عکس دیگری، پوشاندن متن، و افزودن یک رنگ ثابت یا پسزمینه عکس، تصویر را به دلخواه ویرایش کنید.
- هنگامی که از نتایج راضی شدید، صادرات > ذخیره در گالری را انتخاب کنید.
- برای حذف رایگان واترمارک PhotoRoom، تصویر را در Google Photos باز کنید. سپس به Edit > Crop بروید و گوشه را بکشید تا واترمارک را از کادر خارج کنید. در نهایت عکس برش خورده را ذخیره کنید. از طرف دیگر، می توانید فقط در نسخه PRO PhotoRoom مشترک شوید تا واترمارک را به راحتی حذف کنید.
Remove Background by Pixlr را امتحان کنید
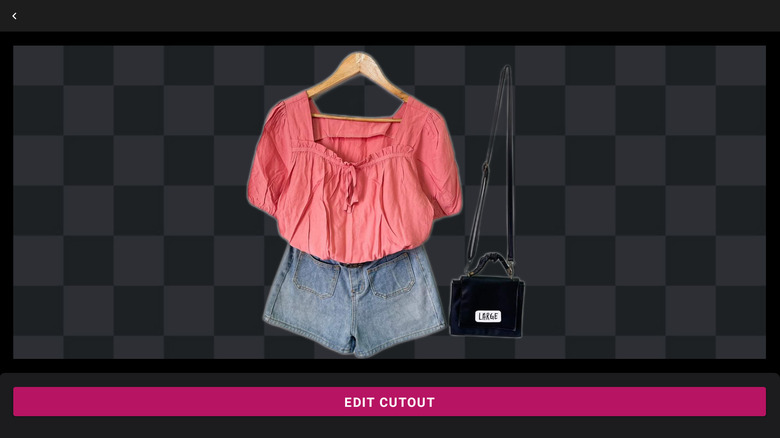
احتمالاً از برنامه رایگان ویرایشگر عکس اندروید Pixlr یا حداقل شنیده اید. این یک ابزار عالی برای ساخت کلاژ، صاف کردن عکسها و افزودن سبکهایی مانند حاشیه و برچسب است. همچنین برای حذف پسزمینه تصاویر شما در اندروید مفید است، اگرچه ویژگی حذف پسزمینه آن در واقع در یک برنامه جداگانه ارائه میشود: Remove Background by Pixlr. در اینجا نحوه استفاده از آن آمده است:
- Remove Background by Pixlr را روی گوشی خود نصب کنید.
- برنامه را باز کنید.
- در صفحه اصلی، پس زمینه را انتخاب کنید.
- اجازه دسترسی را فشار دهید تا به برنامه اجازه دسترسی به رسانه شما بدهد.
- عکسی را که برای پاک کردن پسزمینه آن نیاز دارید انتخاب کنید. شما می توانید تا ده عکس را به صورت دسته ای ویرایش کنید.
- انتخاب را در گوشه سمت راست بالا فشار دهید تا فرآیند حذف پسزمینه آغاز شود.
- اگر می خواهید شی انتخاب شده را ویرایش کنید:
- روی عکس ضربه بزنید.
- Edit Cutout را فشار دهید.
- برای دقت بیشتر اندازه برس خود را تغییر دهید.
- برای علامت گذاری مناطقی از عکس هایی که می خواهید در تصویر نهایی نگه دارید، Reveal را انتخاب کنید.
- برای حذف قسمت هایی از انتخاب اولیه روی Erase ضربه بزنید. این مناطق به همراه پس زمینه حذف خواهند شد.
- برای بررسی ویرایش های خود، دکمه پیش نمایش را فشار دهید.
- علامت گذاری مناطق را تا زمانی که راضی شوید ادامه دهید.
- برای ذخیره انتخاب جدید خود، علامت تیک را بزنید.
- دکمه بازگشت را فشار دهید تا به صفحه ویرایشگر بازگردید.
- شی را برای جدیدتر کردن یا بزرگ کردن آن برش دهید. به تب Crop رفته و عکس برششده دلخواه خود را از میان گزینهها انتخاب کنید.
- با فشار دادن نماد دانلود در گوشه بالا سمت راست و ضربه زدن روی Save to Photos، تصویر را ذخیره کنید. یا اشتراک گذاری را انتخاب کنید تا تصویر را با فیس بوک، جیمیل و سایر برنامه های خود به اشتراک بگذارید.




