علیرغم اینکه اکثر گوشیهای هوشمند گزینه ذخیرهسازی قابل ارتقا را کنار میگذارند، ما به تراکم فضای ذخیرهسازی بیسابقهای رسیدهایم، تا 1 ترابایت در شکلی به کوچکی یک کارت microSD. در حالی که ممکن است استفاده از این کارتهای حافظه در بازار تلفن همراه به طور قابل توجهی کاهش یافته باشد، اکثر دوربینهای DSLR و بدون آینه همچنان به استاندارد طلایی کارتهای SD متکی هستند – به دلیل قابل حمل بودن، مقرون به صرفه بودن، سهولت استفاده و سازگاری گسترده.
با این حال، همه چیز می تواند به راحتی به هم ریخته شود، و گاهی اوقات شما فقط می خواهید همه چیز را پاک کنید و از نو شروع کنید. در حالی که حذف دستی همه فایلهای شما یک گزینه است، قالببندی کارت با یک کلیک نه تنها باعث صرفهجویی در زمان میشود، بلکه با اطمینان از اینکه همه فایلهایی که باعث عملکرد ضعیف میشوند، از بین میروند، عملکرد را بهبود میبخشد.
چه با تعداد زیادی فایل سر و کار داشته باشید، چه فقط به دنبال استفاده مجدد از یک کارت حافظه قدیمی هستید که به تازگی دوباره ظاهر شده است، در اینجا نحوه فرمت کردن یک کارت SD در لپ تاپ ویندوزی یا رایانه رومیزی آمده است.
فرمت کردن کارت SD در ویندوز
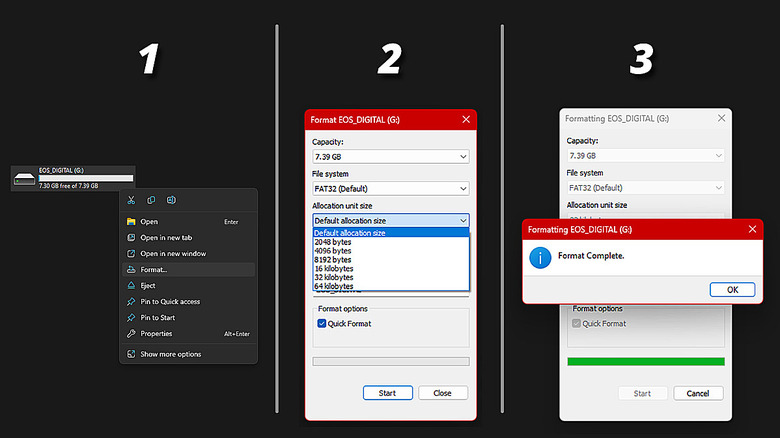
برای فرمت سریع کارت SD در لپ تاپ یا دسکتاپ ویندوز خود، این مراحل را دنبال کنید:
- کارت SD خود را در اسلات کارت لپ تاپ خود قرار دهید. از طرف دیگر، اگر از رایانه رومیزی یا لپ تاپ بدون اسلات کارت SD استفاده می کنید، از کارت خوان خارجی یا دانگل استفاده کنید.
- Windows Explorer را اجرا کنید و به “This PC” بروید.
- در لیست درایوها، باید کارت SD خود و میزان فضای ذخیره سازی آن را پیدا کنید. اگر مطمئن نیستید که کدام درایو کارتی را که میخواهید فرمت کنید نشان میدهد، آن را بردارید و دوباره وارد کنید تا ببینید در لیست درایوهای موجود چه تغییراتی ایجاد میشود.
- روی درایو کارت SD خود کلیک راست کرده و روی “Format” کلیک کنید.
- باید پنجره ای باز شود که چند گزینه برای قالب بندی کارت شما نمایش دهد. ظرفیت کل کارت SD خود را تأیید کنید.
- با استفاده از منوی کشویی فایل سیستم مناسب را انتخاب کنید. گزینه صحیح باید به طور پیش فرض از قبل انتخاب شده باشد.
- در بخش اندازه واحد تخصیص، «اندازه تخصیص پیشفرض» را انتخاب کنید.
- “شروع” را برای شروع قالب بندی و سپس “OK” را برای تایید عمل فشار دهید.
کارت microSD/SD شما اکنون باید تازه فرمت شده باشد، فاقد هرگونه داده و آماده استفاده باشد.
انتخاب گزینه های فرمت مناسب
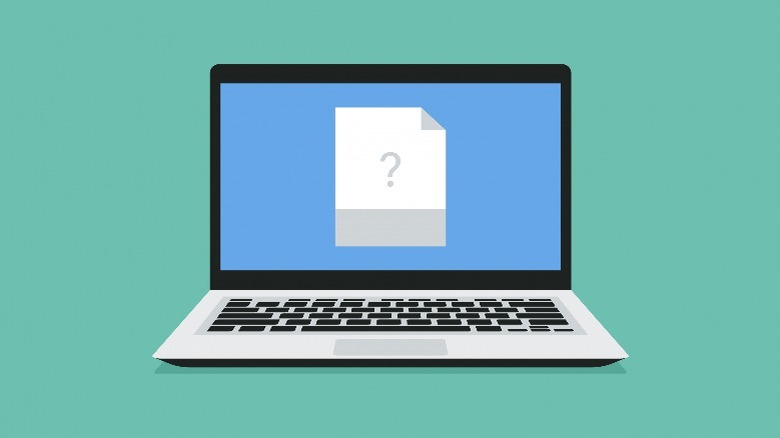
هنگامی که بر روی منوی کشویی «File system» کلیک میکنید، در حین انجام فرمت روی کارت SD، متوجه چند گزینه در دسترس خواهید شد. سپردن این موضوع به گزینه ای که به طور پیش فرض انتخاب شده است چیزی است که توصیه می شود، اما شایان ذکر است که تفاوت بین گزینه های مختلف در اختیار شماست.
بیشتر کارتهای microSD/SD تا ظرفیت 32 گیگابایت باید در فرمت FAT32 فرمت شوند، اما اکثر دوربینهای DSLR محبوب که دارای کارتهای SDXC با ظرفیت بالاتر هستند، به سرعت خواندن و نوشتن سریعتری نیاز دارند و از فرمتی به سبک exFAT استفاده میکنند. FAT16 برای کارتهای حافظه کمتر از 2 گیگابایت در نظر گرفته شده است و حتی گزینهای نیست که بیشتر اوقات آن را ببینید.
هنگامی که می خواهید یک درایو را فرمت کنید، یک چک باکس “فرمت سریع” را مشاهده خواهید کرد که به طور پیش فرض علامت گذاری شده است. اگر این علامت را علامت گذاری کنید، همانطور که نشان می دهد عمل می کند و کارت شما را فقط در چند ثانیه فرمت می کند. با این حال، با برداشتن علامت این گزینه، بخش های بد در درایو انتخاب شده نیز بررسی می شود، که گاهی اوقات ممکن است ساعت ها طول بکشد.




