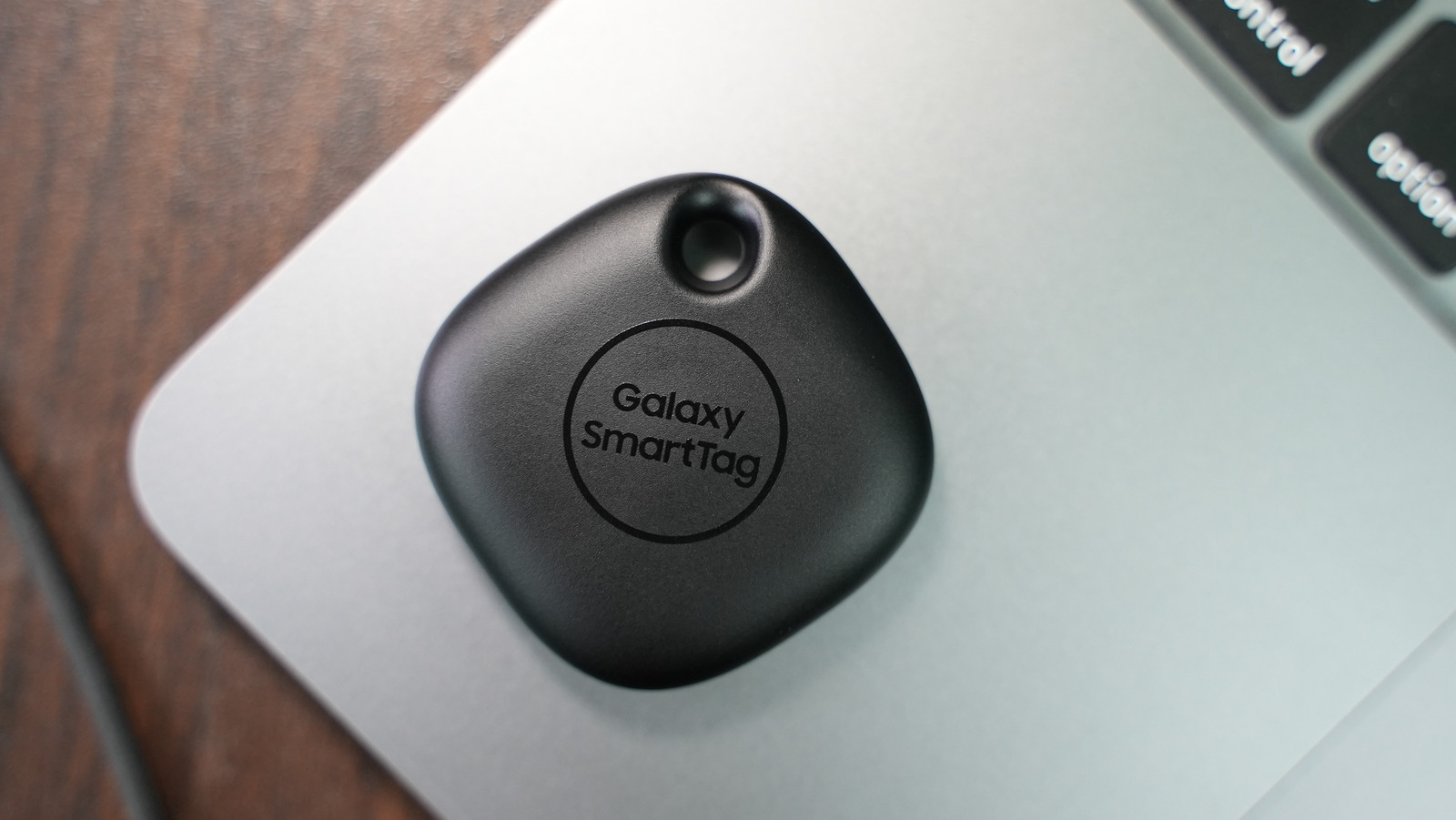پس از تلاشهای بیشماری، در نهایت به جکپات رسیدید و سلفی عالی را در ساحل ثبت کردید. اما وقتی روی عکس زوم می کنید، یک رهگذر نفرت انگیز را در پس زمینه مشاهده می کنید که شاهکار شما را کاملاً خراب می کند. پس چیکار میکنی؟ مطمئناً، می توانید دوباره همان ژست را امتحان کنید، اما هیچ تضمینی وجود ندارد که نور و زاویه دقیق تصویر اصلی را دریافت کنید. دومین راه، ویرایش ساده نفوذ است. با این حال، معمولاً به این معنی است که شما برای ویرایش تصویر خود به فتوشاپ یا یکی از جایگزین های فتوشاپ روی می آورید. این برنامهها واقعاً آنطور که میخواهید مقرون به صرفه یا کاربرپسند نیستند، و اگر در ابزارهای پیشرفته ویرایش عکس تازه کار هستید، احتمالاً با تصویر بدتری مواجه خواهید شد.
اما یک خبر خوب برای کاربران ویندوز وجود دارد. شما مجبور نخواهید بود مقداری پول نقد کنید یا برای یادگیری نرمافزارهای پیچیده عمری صرف کنید. مایکروسافت اخیرا یک ابزار پاک کن راحت و آسان به نام Generative Erase را در برنامه داخلی Photos معرفی کرده است. در اینجا یک نمای کلی از چیستی این ویژگی و نحوه استفاده از آن در رایانه شخصی ارائه شده است.
رایانه شخصی خود را طوری تنظیم کنید که از ویژگی Generative Erase استفاده کند

ویژگی Generative Erase ویندوز اساسا یک ابزار پاک کن اشیاء است که قابلیتهای هوش مصنوعی تولیدی را در خود جای داده است. Generative Erase به جای محو یا محو کردن اشیاء ناخواسته و اغلب یک علامت قابل توجه از خود، آنها را حذف می کند و پس زمینه را به گونه ای پر می کند که با بقیه تصویر طبیعی تر به نظر می رسد. Generative Erase طوری طراحی شده است که هم برای لکه های کوچک و هم برای انسدادهای بزرگ به خوبی کار می کند.
از زمان نگارش این مقاله، این ویژگی منحصر به شرکت کنندگان در برنامه Windows Insider است. اگر قبلاً عضو نیستید اما می خواهید Generative Erase را امتحان کنید، در اینجا می توانید رایانه شخصی خود را راه اندازی کنید:
- برای برنامه در وب سایت مایکروسافت ثبت نام کنید.
- مراحل ثبت نام را دنبال کنید تا بخشی از برنامه شوید.
- پس از ثبت نام، بیلد Insider را دانلود و بر روی رایانه شخصی خود نصب کنید.
- در حالی که رایانه شخصی شما نسخه Insider را اجرا می کند، بررسی کنید که آیا از نسخه به روز شده برنامه Photos نیز استفاده می کنید. برای انجام این کار:
- به Settings > Apps > Installed Apps بروید.
- به پایین بروید و به Photos بروید.
- روی منوی سه نقطه کنار آن کلیک کنید.
- گزینه های پیشرفته را انتخاب کنید.
- در قسمت مشخصات، شماره نسخه را بررسی کنید. حداقل 2024.11020.21001.0 مورد نیاز است.
- اگر نسخه برنامه Photos شما قدیمی است، آن را با انجام کارهای زیر به روز کنید:
- فروشگاه مایکروسافت را راه اندازی کنید.
- Microsoft Photos را جستجو کنید.
- صفحه جزئیات برنامه را باز کنید.
- برای دریافت آخرین نسخه، روی دکمه Update کلیک کنید.
هنگامی که Photos را آماده کردید، اکنون می توانید از ویژگی Generative Erase برای ویرایش تصاویر خود استفاده کنید.
با استفاده از Generative Erase در برنامه Photos
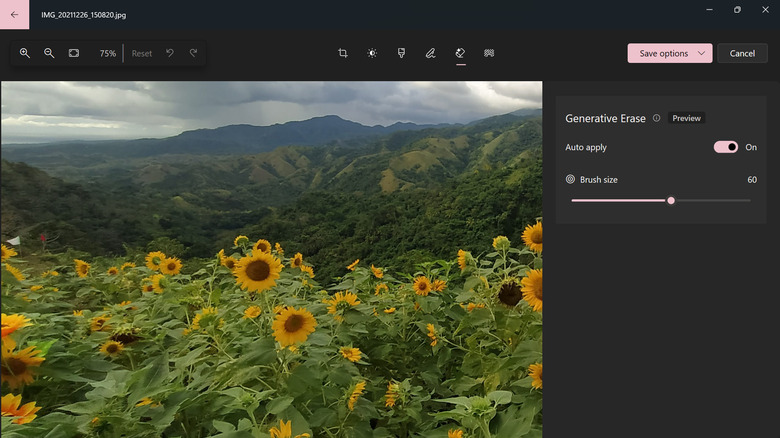
در اینجا نحوه استفاده از ویژگی Generative Erase تازه راه اندازی شده در رایانه ویندوز خود آورده شده است:
1. عکسی را که می خواهید ویرایش کنید در برنامه Photos باز کنید.
2. روی گزینه Edit (آیکون تصویر و قلم) در بالا کلیک کنید.
3. ابزار Erase (پاک کن با نماد درخشان) را انتخاب کنید.
4. برای پاک کردن یک شی از تصویر:
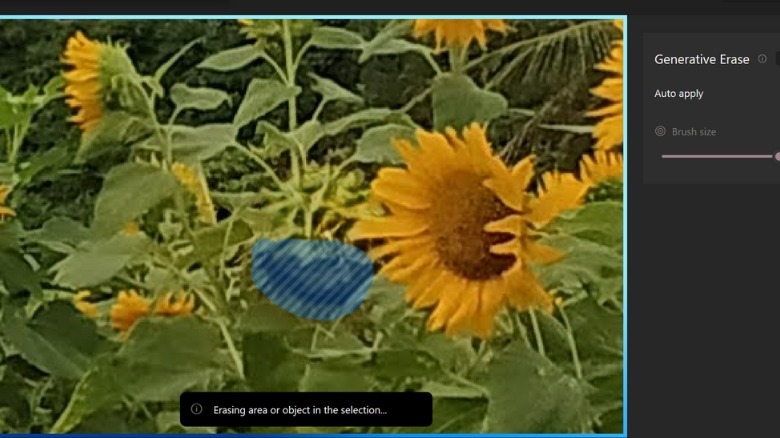 Marinel Sigue/SlashGear
Marinel Sigue/SlashGear
آ. گزینه “Auto application” را روشن نگه دارید.
ب (اختیاری) روی ناحیه ای که به آن علاقه دارید بزرگنمایی کنید تا پاک کردن دقیق شی ناخواسته برای شما آسان تر شود.
ج اندازه قلم مو را به دلخواه تنظیم کنید.
د برس را روی شیئی که می خواهید بردارید بمالید. به محض برداشتن قلم مو، تصویر به طور خودکار پردازش می شود و ناحیه ای که پوشانده اید حذف می شود.
5. برای پاک کردن چندین، اشیاء جدا از تصویر:
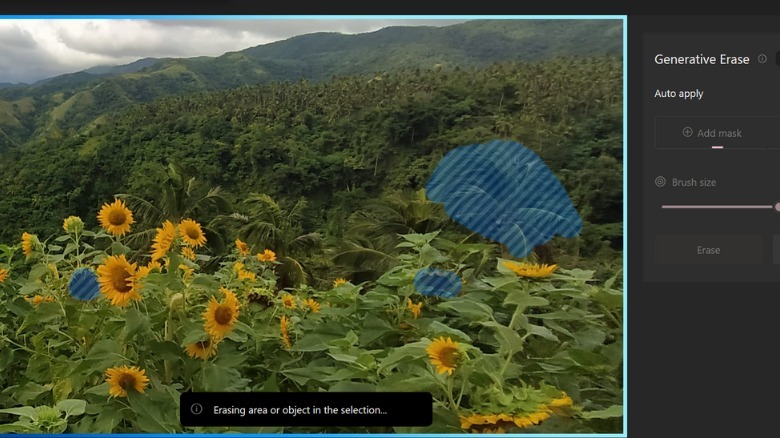 Marinel Sigue/SlashGear
Marinel Sigue/SlashGear
آ. گزینه «Auto application» را خاموش کنید.
ب مطمئن شوید که “افزودن ماسک” را انتخاب کرده اید.
ج اندازه برس را در صورت نیاز تغییر دهید.
د از برس برای پوشاندن اشیاء جداگانه ای که باید پاک کنید استفاده کنید.
ه. اگر می خواهید یک شی را از حالت انتخاب خارج کنید، روی گزینه “Remove mask” در پانل کناری کلیک کنید. سپس، دوباره بر روی شیء بکشید تا انتخاب شده حذف شود.
f. برای ادامه پردازش تصویر، دکمه Erase را بزنید.
6. (اختیاری) از سایر ابزارهای ویرایش در برنامه Photos برای بهبود تصویر خود استفاده کنید.
7. پس از اتمام ویرایش، دکمه Save options را در بالا سمت راست فشار دهید.
8. «ذخیره بهعنوان کپی» را انتخاب کنید تا هم تصاویر اصلی و هم تصاویر ویرایش شده باقی بمانند یا «ذخیره» را برای جایگزینی تصویر اصلی با تصویر ویرایش شده انتخاب کنید.